有 大量可用于 Linux 的屏幕录像机 。但是当涉及到支持 Wayland 时,几乎所有的都不能用。
这是个问题,因为许多新发布的版本都再次默认切换到 Wayland 显示管理器。而如果像屏幕录像机这样基本的东西不能工作,就会给人留下不好的体验。
GNOME 的内置屏幕录像机 可以工作,但它是隐藏的,没有 GUI,也没有办法配置和控制记录内容。此外,还有一个叫 Kooha 的工具,但它一直在屏幕上显示一个计时器。
只是为了录制屏幕而 在 Xorg 和 Wayland 之间切换 ,这不是很方便。
这种情况下,我很高兴地得知,由于 Pipewire 的帮助,在 OBS Studio v27 中支持了 Wayland。但即使是这样,也不是很简单,因此我将向你展示使用 OBS Studio 在 Wayland 上录制屏幕的步骤。
使用 OBS 在 Wayland 上进行屏幕录制
让我们来看看它是如何完成的。
第一步:安装 OBS Studio
你应该先安装 OBS Studio v27。它已经包含在 Ubuntu 21.10 中,我会在本教程中使用它。
要在 Ubuntu 18.04、20.04、Linux Mint 20 等系统上安装 OBS Studio 27,请使用 官方的 OBS Studio PPA 。
打开终端,逐一使用以下命令:
sudo add-apt-repository ppa:obsproject/obs-studio
sudo apt update
sudo apt install obs-studio
如果已经安装了 OBS Studio 的旧版本,它将被升级到较新的版本。
对于 Fedora、Arch 和其他发行版,请检查你的包管理器或非官方仓库以安装最新版本的 OBS Studio。
第二步:检查 Wayland 捕获是否工作
请确认你正在使用 Wayland。现在启动 OBS Studio,查看它在第一次运行时显示的所有内容。我不打算展示这些。
主要步骤是添加 Pipewire 作为屏幕捕捉源。点击 “Sources” 列表下的 “+” 符号。
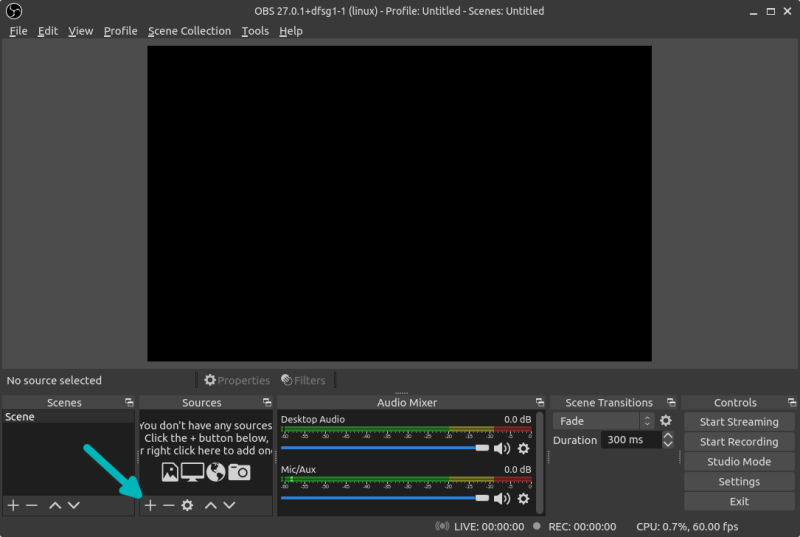
你有没有看到 “Screen Capture (PipeWire)” 的字样?
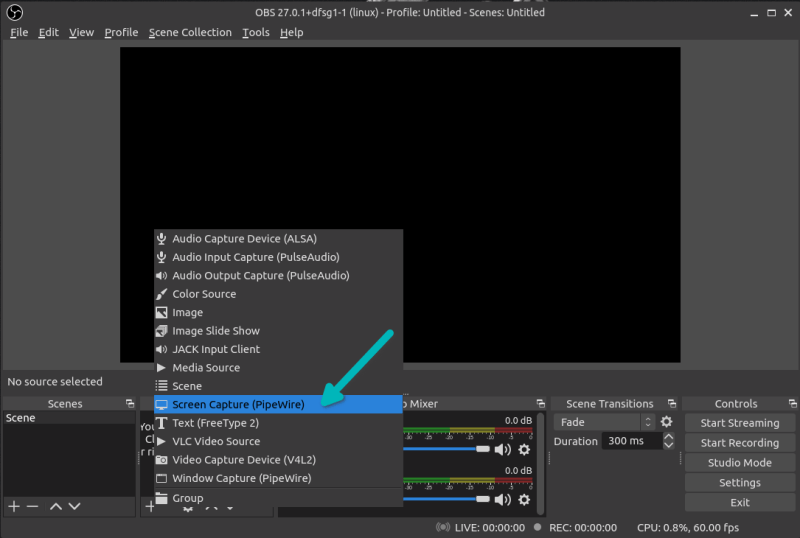
如果没看到,请退出 OBS Studio 。这很正常。至少在 Ubuntu 下,OBS Studio 不会自动切换到使用 Wayland。对此有一个修复方法。
打开一个终端,使用以下命令:
export QT_QPA_PLATFORM=wayland
在同一个终端,运行以下命令,启动 OBS Studio:
obs
它将在终端上显示一些信息。不要理会它们。你的注意力应该放在 OBS Studio GUI 上。再次尝试添加屏幕捕捉。你现在应该看到 PipeWire 选项了。
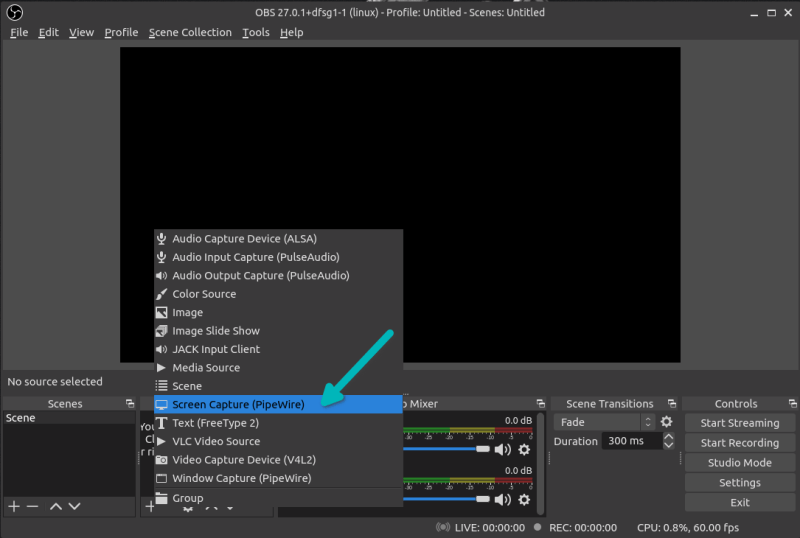
你这次用 QT_QPA_PLATFORM 变量明确要求 OBS Studio 使用 Wayland。
选择 PipeWire 作为源,然后它要求你选择一个显示屏幕。选择它并点击分享按钮。

现在它应该无限次递归地显示你的屏幕。如果你看到了,你现在就可以开始在 Wayland 中录制屏幕了。

第三步:让改变成为永久性的
这很好。你刚刚验证了你可以在 Wayland 上录制屏幕。但每次设置环境变量并从终端启动 OBS 并不方便。
你可以做的是 把这个变量导出到你的 ~/.bash_profile (对你而言)或 /etc/profile (对系统中的所有用户而言)。
export QT_QPA_PLATFORM=wayland
退出并重新登录。现在 OBS 会自动开始使用这个参数,你就可以用它来录制 Wayland 的屏幕了。


评论列表 (0条):
加载更多评论 Loading...